สารบัญญญ ~! ♥
สร้างตัวอักษร 3D ด้วยเทคนิค Photo Shop หน้า 1 เรป 1
สร้างตัวอักษรเจล ด้วยเทคนิค Photo Shop หน้า 1 เรป 16
สร้างตัวอักษร 3D ด้วยเทคนิค Photo Shop หน้า 1 เรป 1
สร้างตัวอักษรเจล ด้วยเทคนิค Photo Shop หน้า 1 เรป 16
♥ ขั้นตอนที่ 1 เปิดโปรแกรม Microsoft Word เพื่อทำตัวอักษร 3D !?
คิดว่าเพื่อนๆทุกคนคงจะเคยจับโปรแกรม Microsoft Word มาบ้างละ เพราะฉะนั้นคงไม่ยากไปนะ ^^
>> เลือกคำสั่งใส่ "อักษรศิลป์" หรือตัวอักษร 3มิติ ที่เราคุ้นเคยกันใน Word (มั้ง?)

>> พิมพ์ข้อความที่ต้องการพร้อมเลือกฟ้อนต์

>> ปรับมุมมองของภาพ 3 มิติ และเลือกไล่ระดับสีอย่างที่ต้องการ
(ไม่ต้องซีเรียสเรื่องสีตัวอักษร )

>> เสร็จแล้วกดปุ่ม Print Screen บนคีย์บอร์ด
>> เปิดโปรแกรม Photoshop สร้างไฟล์ขึ้นมาใหม่
>> กด Ctrl+V เพื่อวางภาพที่ Print Screen ลงไป
>> ใช้ Move Tool เลื่อนตัวอักษรให้อยู่ตำแหน่งที่ต้องการ (ถ้าขนาดไม่ได้กด Ctrl+T เพื่อย่อ-ขยายช่วย)
>> ใช้ Magic Wand Tool ปรับ Tolerance ประมาณ 5 แล้วคลิกลงไปบริเวณ Background สีขาวของตัวอักษรจากนั้นกด Delete

♥ ขั้นตอนที่ 2 ตกแต่ง Background พร้อมเปลี่ยนสีตัวอักษร
d
>> ดับเบิ้ลคลิกที่ Layer "Background" แล้วกด OK เพื่อปลดล็อคแม่กุญแจออก
>> ดับเบิ้ลคลิกที่ Layer "Background" อีกครั้ง แล้วเลือก Gradient Overlay
>> ปรับสีเป็น ขาว ฝั่งนึง และ สีฟ้า (#0AACFF) ฝั่งนึง
>> เลือก Style เป็น Radial
>> ปรับ Scale 150% แล้วกด OK

>> เลือกที่ Layer ตัวอักษรของเราแล้วกด Ctrl+U
>> ติ๊กถูกที่ช่อง Colorize
>> ปรับค่า Saturation ประมาณ 50
>> Lightness 0
>> ส่วนค่า Hue ลองเลื่อนและดูผลว่าพอใจกับสีไหน แล้วกด OK

พอดีอยากได้ตัวอักษรสีเขียวมาใช้ก็ OK เลย

>> ใช้ Crop Tool ลากทั้งหน้าจอและกด Enter 1 ครั้ง (ทำเพื่อลบส่วนที่เรา Print Screen มาแต่อยู่นอกเฟรมของหน้าจอออกไป)
>> เลือก Layer ตัวอักษร แล้วกด Ctrl+J เพื่อ Copy Layer จะได้ Layer 1 copy มา
>> เลือก Layer 1 แล้วไปที่ Filter > Blur > Gaussin Blur ปรับ Radius ประมาณ 4.5 pixels กด OK
Note: Layer ที่เบลอต้องเป็น Layer ที่อยู่ล่าง Layer ตัวอักษรที่ชัดเพื่อที่จะได้ดูมีแสงออร่าด้านหลังตัวอักษร

♥ ขั้นตอนที่ 3 ใส่ไอเดียลงไปบนตัวอักษร
ก่อนอื่น Dowload Brush "Cherry Bomb" คลิกที่นี้ >> http://www.mediafire.com/?ewuog5rzy7ka9bz
>> สร้าง Layer ขึ้นมาใหม่ (ตำแหน่ง Layer นี้ต้องอยู่เหนือ Layer ตัวอักษร)
>> เลือกใช้ Brush ที่โหลดมาซักลาย แล้วปรับขนาดให้เล็กๆ พอประมาณ (ถ้าไม่เคยโหลดบรัชใช้ลองย้อนไปดูที่ http://ifreephotoshop.blogspot.com/2010/10/tutor-photoshop.html)
>> กด Alt ค้างดูดสีบริเวณใกล้ๆ
>> คลิกระบายสีลงไปบริเวณที่จะระบายซ้ำๆสัก 3 ที

ระบายด้วย Brush "Cherry Bomb" จนกว่าจะพอใจ แต่อย่าใส่เยอะไปเดี๋ยวจะเลอะเทอะ

♥ ขั้นตอนที่ 4 ใ่ส่ใจในรายละเอียดกับ Background อีกนิดนึง
ก่อนอื่นโหลด Brush "Decimation" ก่อน คลิกที่นี้ >> http://www.mediafire.com/?d67p5amj8aa7d6y
>> สร้าง Layer ขึ้นมาใหม่อยู่เหนือ Layer "Background" สีฟ้าของเรา
>> จากนั้นใช้ Brush ที่โหลดมาปรับขนาดพอเหมาะ แล้วเลือกสีขาว
>> ระบายไปด้านหลังตัวอักษร 2-3 จุด จะได้ลักษณะดังรูปตัวอย่าง

♥ ขั้นตอนที่ 4 ใส่ใจในรายละเอียดกับตัวอักษรอีกครั้ง ด้วยการทำตัวอักษรหยดย้อย
>> ใช้ Brush ธรรมดาปรับ Hardness 100%
>> กด Alt ค้างและคลิกดูดสีบริเวณใกล้เคียง
>> ระบายลงมาให้เหมือนลักษณะดังรูป
Tip: อยากให้เส้นที่ลากลงมาตรงเป๊ะ ลองกด Shift ค้างและใช้ Brush ลากลงมาดูสิ

ทำตัวอักษรไหลย้อยพอประมาณ

♥ ขั้นตอนที่ 5 ใส่รายละเอียดครั้งสุดท้ายเพื่อให้ตัวอักษรดูเด่นกว่าเดิม!!
>> สร้าง Layer ขึ้นมาใหม่ ไว้ในตำแหน่งบนสุด
>> ใช้ Marquee Tool แบบวงกลมสร้าง Selection ดังรูป
>> กด Ctrl+Shift+I เพื่อกลับ Selection
>> กด Ctrl+Alt+D ปรับค่า Feather ประมาณ 30
>> เลือก Foreground เป็นสีดำ แล้วกด Alt+Del เพื่อลงสีใน Selection

ปรับโหมดของ Layer นี้เป็น Overlay แล้วถ้าสีขอบเข้มไปลองลด Opacity ลงตามต้องการในรูปตัวอย่างนี้ก็ลดไปเหลือ 50%

เสร็จแล้วครับกับงาน Graphic ตัวอักษร 3D ชุดนี้ ซึ่งได้นำ Microsoft Word และ Brush มาประยุกต์ใช้เพื่อให้ได้งานที่สวยและไว
เครดิต : http://ifreephotoshop.blogspot.com/
อันนี้ จขกท.ก็ไปลองทำมา ( ห่วยสิ้นดี
 )
)
ถ้าชอบ >> เม้น ให้ดาว หรือหัวใจ เพื่อเป็นกำลังใจแก จขกท.นะครับ
 เข้าได้ทุกคน
เข้าได้ทุกคน 
 lovemiku
lovemiku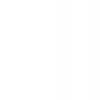



 ขอบคุณคะ
ขอบคุณคะ








 ขอบคุณค่ะ
ขอบคุณค่ะ 






































