วิธีเพิ่มความสูงของแบนเนอร์ H-800px (สำหรับคนชอบกว้างยาว) (พี่ลองมาหมดแล้วนะคะ ขนาดนี้แหละคะ เนียนที่สุดแล้ว แต่ความสูง Hight ของแบนเนอร์น่าจะได้มากกว่านี้อีกประมาณแค่ 4-5px)
นี่คือวิธีการทำแบนเนอร์ขนาด W-1 X H-800px นะคะ คือ กว้างแค่ 1px ยาวหรือสูง 800px นั่นเอง
ส่วนขั้นตอนการทำ BG หรืออื่นๆ สามมารถทำตามขั้นตอนเทคนิคของน้องนุชได้เลย
วิธีการทำคือ
1-ออกแบบ BG ของเราให้เสร็จก่อน ตามขั้นตอนของน้องนุชหรือเทคนิคของตนเองได้เลย
2-ใช้ขั้นตอนนี้เพื่อตัดเอาส่วนกลางของภาพ BG ที่ทำเสร็จไว้แล้ว ขนาด 1X800 px เซพเป็น JPG เพื่อใช้ทำเป็นแบนเนอร์
การเตรียมการ
1-เตรียมภาพ BG ของเราที่ทำเสร็จแล้ว
2-เตรียมไฟล์งานว่างๆใน PS ขนาด กว้าง 2000px สูง XXX (เท่าไหร่ก็ได้ตามความเหมาะสม) เพื่อไว้เป็นแม่แบบขนาดที่จะทำ แบนเนอร์
(ขนาดของแม่แบบที่เตรียมไว้ทำแบนเนอร์ พี่เลือกเอาที่ 2000px แทนที่จะเป็น 1980px ตามน้องนุช เพราะพี่ว่ามันจำง่ายดีคะสองพันเนี่ยะ
แต่น้องๆอย่าได้กังวลกับขนาดไม่มีผลอะไร เหมือนที่บอกคือ ทำ BG ตามขั้นตอนของน้องนุช แล้วค่อยมาตัดชิ้นส่วนแบนเนอร์ทีหลังคะ)
ก่อนอื่นดาวน์โหลดไฟล์ PSD
ที่นี่คะ 
เปิดออกมาจะเห็นหน้าตาแบบนี้ จัดการเก็บมันไว้เป็น แพทเทิร์นนะคะ จะง่ายต่อการใช้งาน

ไปที่ Edit/Define Pattern เพื่อจัดเก็บเป็นแพทเทิร์น

กด OK เพื่อเซฟเลยคะ

เสร็จแล้ว เรามาเริ่มทำแบนเนอร์ ขนาด กว้าง 1px สูง 800px กันนะคะ
1-สร้างงานเปล่าขึ้นมา ขนาด กว้าง 2000px X สูง XXXpx
2-เปิดภาพ BG ของเราขึ้นมา
3-ลากงานภาพ BG ของเราเข้ามาไว้ในงานเปล่า
4-จัดตำแหน่งให้อยู่กึ่งกลาง+บนสุดนะคะ (วิธีจัดตำแหน่งให้ตรงเป๊ะมีบอกในขั้นตอนต่อๆไป)
5-สร้างเลเยอร์เปล่าขึ้นมาใหม่ 1 เลเยอร์

คราวนี้เราจะเท แพทเทิร์นที่เราเซพไว้เมื่อกี้ลงในเลเยอร์เปล่าที่เพิ่มขึ้นมานะคะ
1-เลือกเครื่องมือเทพื้นหลัง
2-เลือกรูปแบบการเทเป็นแพทเทิร์น (ดูวงกลมที่วงไว้)
3-เลือกลายที่เซพไว้
4-เทลงบนชิ้นงาน จะได้ลายของแพทเทิร์นลงในเลเยอร์ (ดูวงกลมที่วงไว้)

แล้วขั้นตอนนี้เราจะมาเลือกพื้นที่ ที่จะใช้ตัดเป็น แบนเนอร์นะคะ
1-กดเลือกเครื่องมือ ใช้เลือกพื้นที่ (ดูวงกลมที่วงไว้)
2-กดลือกพื้นที่บนชิ้นงานตามภาพ

ตอนนี้เลยอร์ที่เราเลือกจะแสดงเป็นเลเยอร์ที่เพิ่มขึ้นมา แต่คราวนี้
เราจะเปลี่ยนชิ้นงานที่เลือก โดยการกดเลือกเลเยอร์ของรูปภาพแทนเพื่อทำการตัดเอาส่วนกลางของภาพออกมา
แต่พื้นที่การเลือกยังคงแสดงอยู่นะคะ

ขั้นตอนนี้เราจะตัดภาพออกมานะคะ
1-กด Ctrl+J เพื่อก๊อบปี้พื้นที่ ที่เลือก ขึ้นมา 1 เลเยอร์
2-ลบเลเยอร์ทั้งหมด ออกเหลือไว้แค่เลเยอร์เดียวที่ก๊อบขึ้นมาใหม่เมื่อกี้
(เราจะได้พื้นที่จริงที่ใช้ทำเป็น แบนเนอร์แล้วคะ ต่อไปคือขั้นตอนการตัดให้ เหลือแค่เส้นเดียวเล็กๆตรงกลางเพื่อง่ายต่อการใช้งาน)

1-สร้างงานเปล่าขึ้นมา 1 งาน ไปที่ File/New...
2-กำหนดขนาดชิ้นงานที่ Width 1px - hight 800px ตามภาพ (เท่ากับขนาดของแบนเนอร์ที่เราจะใช้)

ตามภาพ

จากนั้นกดลากชิ้นงานใหม่เข้าไปไว้ในไฟล์งานของเราตามภาพ ให้อยู่ในตำแหน่งที่ต่ำกว่า
แล้วเราก็จะทำการจัดตำแหน่งของชิ้นงานให้อยู่ตรงกลางพอดี

1-กด Shift บนแป้นพิมพ์ค้างไว้ แล้วกดเลือกเลเยอร์รูปภาพ เพื่อให้เป็นการเลือกกระทำทั้งสองเลเยอร์ (ดูวงกลมที่วงไว้)
2-กดเลือกเครื่องมือเคลื่อนย้าย Move Tool (ลูกครสีดำ-ดูวงกลมที่วงไว้)
3-กดเลือกพื้นที่ เพื่อการจัดตำแหน่งทั้งหมด 2 ตำแหน่งคือ /บนสุดของชิ้นงานที่อยู่บนสุด/กึ่งกลางของชิ้นงานทุกชิ้น/ (ดูวงกลมที่วงไว้)

จากนั้นเราจะใช้เส้นบางๆ เพื่อเลือกพื้นที่ในการตัดภาพด้านล่าง
1-กดเลือกเลเยอร์ของเล้นงานเพียงเลเยอร์เดียว
2-ใช้เครื่องมือเลือกพื้นที่ กดเลือกพื้นที่ตรงไหนก้ได้ในชิ้นงานจะมีเส้นประรอบงานเหมือนแบบในภาพ
3-คลิกขวา แล้วเลือก Select Inverse เพื่อสลับพื้นที่ในการเลือก จะได้พื้นที่ ที่เลือกตาภาพด้านล่าง

คราวนี้เรามาตัดภาพด้านล่างกัน
1-เปลี่ยนมากดเลือกเลเยอร์รูปภาพแทน
2-กด Ctrl+J เพื่อก๊อบปี้พื้นที่ ที่เลือก ขึ้นมา 1 เลเยอร์ จะได้เส้นเล็กๆ แต่เป็นเส้นของรูปภาพนั่นเอง
3-ลบเลเยอร์อื่นๆออกให้หมด เหลือไว้แค่เลเยอร์เส้นภาพเล้กๆ ที่กีอบมาเมื่อกี้ เพียงเลเยอร์เดียว

เมื่อได้เส้นเล็กๆมาแล้ว คราวนี้มาถึงขั้นตอนการตัด ครอบ ให้เหลือเฉพาะมันเท่านั้น เพื่อจะได้เซพเป็น JPG ได้นะคะ
ขั้นตอนเหล่านี้ต้องทำการ ซูมเพื่อตัดให้เป๊ะ ถ้าเกินมาแม้แต่ ฟิกเซลเดียว ก็จะทำให้มีเส้นเพี้ยนๆอยู่ตรงกลางภาพได้

กดเลือกเครื่องมือ Crop Tool ตามภาพ มาครอบตัดให้เล้กลงก่อนขั้นแรก เพื่อง่ายต่อการตัดอย่างละเอียด

เริ่มจากการลากตำแหน่งทางด้านหัวก่อน ข้อสังเกต ถ้าสีจริงของภาพ จะไม่มีเซลสีที่แตกเป็น 4 สี จะเป็นสีเดียว ใน 1ช่องสี่เหลี่ยมเลยนะคะ
ถ้าเป็นสีอ่อนๆ สี่สีในช่องเดียวให้ตัดทิ้งได้เลย
1-กด Ctrl และกดเครื่องหมาย + เพื่อซูมเข้าไปเรื่อยๆ จนซูมขนาดที่สูงที่สุด
2-ลากเส้นครอบด้านบนลงมา พอใกล้ๆ จะถึงสีของเส้น ให้กด Ctrl ค้างไว้ จะทำให้เส้นฟรีคะไม่โดนดูดไปตามกริด
ทำแบบเดียวกันกับด้านล่าง ส่วนด้านซ้ายและขวา ลากเข้าในสุดเลยคะ เส้นมันจะดูดเข้าไปตามกริดเอง
3-กด Enter บนแป้นพิมพ์ เป็นอันเสร็จ
4-เซฟเป็นไฟล์ JPG นำไปใช้งานได้เลยคะ
(รายละเอียดของการตัดครอบดูตามภาพด้านล่างได้เลยเน้อ)





 มาสูบ
มาสูบ

 เข้าได้ทุกคน
เข้าได้ทุกคน 






















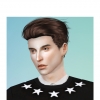




 ลืมโหวตชมรม( คิดว่าโวตไปแล้วนะ) กลับมาโหวตไห้ละกัน งักๆๆ
ลืมโหวตชมรม( คิดว่าโวตไปแล้วนะ) กลับมาโหวตไห้ละกัน งักๆๆ













 ,คอมเม้นและสมัครสมาชิกชมรมจ้าาา^^
,คอมเม้นและสมัครสมาชิกชมรมจ้าาา^^

 พี่ว่าจะขอ อนุญาต น้องนุช สอนน้องๆ ในชมรมเกี่ยวกับเทคนิคที่พี่ใช้กับแบนเนอร์ H-800px ได้ไหมคะ
พี่ว่าจะขอ อนุญาต น้องนุช สอนน้องๆ ในชมรมเกี่ยวกับเทคนิคที่พี่ใช้กับแบนเนอร์ H-800px ได้ไหมคะ

























 berrypink
berrypink





 เย้
เย้