1. เปิดรูปที่ต้องการทำภาพลายน้ำขึ้นมา โดยไปที่เมนู File ---> Open หรือกด Ctrl + O

2. จากนั้นสร้าง Layer ใหม่โดยคลิกที่ Create a New Layer เมื่อได้ Layer 1 มาแล้ว ให้ไปเลือกเครื่องมือ Horizontal Type Tool เพื่อทำการพิมพ์ข้อความที่ต้องการลงไป และจัดข้อความ ให้วางตามตำแหน่งที่ต้องการโดยเลือกเครื่องมือ Move Tool (ขนาด font และชนิดของ font นั้น ท่านสามารถ กำหนดได้ตามใจชอบค่ะ)

3. เมื่อทำตามขั้นตอนที่ 2 เสร็จเรียบร้อยแล้ว ให้ไปที่เมนู Layer --> Layer Style --> Bevel and Emboss... (หรือคลิกที่ Add a Layer Style แล้วเลือก Bevel and Emboss... )
จากนั้นให้ปรับค่าดังนี้ Style = Outer Bevel, Tachnique = Smooth, Size = 3, Angel = 70, Altitude = 26 เมื่อปรับค่าเรียบร้อยแล้วกด OK จะได้ตัวอักษรที่มีลักษณะนูน

4. จากนั้น ให้เลือก Layer ที่เราพิมพ์ข้อความลงไป ดังรูป แล้วปรับค่า Fill = 0 % จากนั้นทำกรอบ และใส่เงาให้กับรูปภาพ เพียงเท่านี้จะได้ภาพลายน้ำ เก๋ ๆ สำหรับนำไปใช้แต่งภาพสินค้าของเรา การทำลายน้ำให้กับรูปภาพจะช่วยป้องกันการ Copy หรือการขโมยรูปภาพผลงานได้นะคะ หรือจะนำไปประยุกต์ใช้กับงานอื่น ๆ ได้หลายรูปแบบ อย่าลืม...ลองนำวิธีนี้ไปใช้ดูค่ะ

ผลลัพธ์

เครดิต http://oxygen.readyplanet.com/index.php?lay=show&ac=article&Id=538684215&Ntype=28
จะเพิ่มเรื่อยๆๆ มีอีกเยอะ หากซํ็าอย่าพูดนะคะ ขอร้อง
 ไม่ได้ทำเองแต่ลงเอง
ไม่ได้ทำเองแต่ลงเอง 
 เข้าได้ทุกคน
เข้าได้ทุกคน 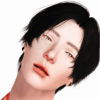

















 มั่วหน่อยนะคะ มันยุ่งค่ะ
มั่วหน่อยนะคะ มันยุ่งค่ะ





