สอนตั้งค่าการ์ดจอ อัพเดทไดร์เวอร์การ์ดจอ ตั้งค่าการ์ดจอ ตั้งค่าการ์ดแสดงผล ปรับไดร์เวอร์การ์ดจอ ตั้งค่าการ์ดจอ Nvidia AMD radeon intel hd graphic การตั้งค่า amd radeon การตั้งค่า Geforce การตั้งค่า Nvidia ปรับแต่ง Driver AMD Catalyst Control Center Nvidia Control Panel
กระทู้นี้จะสอนการตั้งค่า และ สอนอัพเดทไดร์เวอร์การ์ดแสดงผล
โดยเน้นคุณภาพ ของภาพเป็นหลัก ไม่ได้เน้นประสิทธิภาพ หากอยากให้เกมส์ลื่น หรือ เล่นเกมส์แนว FPS ให้ตั้ง Edge Smoothing เป็น Off ครับ
โดยเน้นคุณภาพ ของภาพเป็นหลัก ไม่ได้เน้นประสิทธิภาพ หากอยากให้เกมส์ลื่น หรือ เล่นเกมส์แนว FPS ให้ตั้ง Edge Smoothing เป็น Off ครับ
เว็บไซต์ Update Driver การ์ดแสดงผล
Download Nvidia Geforce Driver
Download AMD Radeon Driver
Download Intel HD Graphic Driver
Download Nvidia Geforce Driver
Download AMD Radeon Driver
Download Intel HD Graphic Driver
วิธีตรวจสอบรุ่นการ์ดแสดงผล
วิธีที่ 1 ตรวจสอบผ่าน DirectX Diagnostic Tool
ไปที่ Search หรือ กด Win + R แล้วพิมพ์ dxdiag แล้วไปที่ Display


หน้านี้จะแสดงข้อมูลพื้นฐานของคอมพิวเตอร์
System Information
Current Date/Time แสดงข้อมูลวันและเวลา ปัจจุบันของเครื่อง
Computer Name น่าจะรู้กันดี คือ ชื่อคอมพิวเตอร์เรานั่นเอง
Operating System ระบบปฎิบัติการที่เราใช้ ซึ่งในวงเล็บจะบอกเวอร์ชั่น และ เลข Build
Language ภาษาที่ใช้ในระบบปฏิบัติการ
System Manufacturer บริษัทที่ผลิต ซึ่งจะแสดง หากเราใช้บนโน๊ตบุ๊ค
System Model รุ่นของเครื่อง ซึ่งจะแสดง หากเราใช้บนโน๊ตบุ๊ค
BIOS แสดงวันและเวอร์ชั่นล่าสุดของ BIOS คอมเรา
Processor แสดงหน่วยประมวลผล (ซีพียู) ของคอมเรา ในวงเล็บจะบอกจำนวน Logical Processors หรือ ซีพียูเสมือน และ ค่ารอบการประมวลผลใน 1 วินาที (GHz)
Memory แสดงปริมาณหน่วยความจำหลัก (แรม) ของเครื่อง
Page file แสดงปริมาณหน่วยความจำสำรองบนฮาร์ดดิสก์ (HDD) ที่ถูกใช้งาน และ ถูกจอง ไว้กรณีหน่วยความจำหลักไม่เพียงพอ
DirectX Version แสดงเวอร์ชั่นของเทคโนโลยีการ์ดจอ ซึ่งเวอร์ชั่น 12 จะมาพร้อมกับ Windows 10 ช่วย Render ภาพ 3D ให้สมจริงยิ่งขึ้น

Device
Name แสดงชื่อการ์ดแสดงผลปัจจุบัน
Manufacturer แสดงชื่อบริษัทผู้ผลิตการ์ดแสดงผล
Chip Type ประเภทของชิพที่ใช้ผลิต
DAC Type ชนิดแรมของการ์ดแสดงผล
RAMDAC (Random access memory digital-to-analog converter) เป็นไมโครชิพ ที่ทำหน้าที่แปลงข้อมูลภาพดิจิตอล เป็นข้อมูลอะนาล็อก โดยจอภาพคอมพิวเตอร์
ซึ่งไมโครชิพ RAMDAC จะถูกติดเข้ากับ video adapter ในคอมรวม static RAM (SRAM) ขนาดเล็กใช้เก็บตารางสี และตัวแปลง digital-to-analog converter 3 ตัว (R,G,B) เพื่อเปลี่ยนข้อมูลภาพดิจิตอล เป็นสัญญาณอะนาล็อก ส่งไปที่จอภาพ ซึ่งสีพื้นฐาน คือ R, G และ B
Device Type ประเภทของจอแสดงผล
Approx. Total Memory ปริมาณหน่วยความจำบนการ์ดแสดงผล
Current Display Mode ข้อมูลค่าจอแสดงผลปัจจุบัน
Monitor ยี้ห้อ และ รุ่นจอแสดงผล
Drivers
Main Driver ไฟล์ไดร์เวอร์หลักของการ์ดแสดงผล ซึ่งจะอยู่ใน C:/WINDOWS/System32
Version เวอร์ชั่นของไดร์เวอร์การ์ดแสดงผลปัจจุบัน
Date วันที่ของไดร์เวอร์เวอร์ชั่นล่าสุด
WHQL Logo'd (Windows Hardware Quality Labs) เป็นการรับรองการทดสอบคุณภาพของการ์ดแสดงผล (QC) โดย Microsoft
Feature Levels ระดับเวอร์ชั่นที่การด์แสดงผลสนับสนุน
Driver Model มาตรฐานของไดร์เวอร์การ์ดแสดงผล
WDDM (Windows Display Driver Model) เป็นสถาปัตยกรรมไดร์เวอร์ของการ์ดแสดงผล ที่ทำงานบน Windows โดยมีจุดมุ่งหมายที่จะพัฒนาประสิทธิภาพกราฟิก และ เพิ่มความเสถียรของฟังก์ชั่นกราฟิกใหม่ ๆ
WDDM จะทำหน้าที่จัดหาฟังก์ชั่นที่จำเป็นที่ใช้ render desktop และ applications โดยใช้ Desktop Window Manager ซึ่งจะทำงานอยู่บน Direct3D
รวมทั้งรองรับเทคโนโลยี DXGI interfaces ใหม่ ที่ใช้จัดการอุปกรณ์ต่างๆ
สำหรับมาตราฐาน WDDM นั้น Direct3D ต้องรองรับการ์ดแสดงผลอย่างน้อย 9 ตัว และ ไดร์เวอร์การ์ดแสดงผลต้องทำงานร่วมกับไดร์เวอร์ interfaces ของ Direct3D 9Ex runtime ได้ด้วย เพื่อรันแอพพลิเคชั่น Direct3D รุ่นเก่าๆ และรองรับ Direct3D 10/10.1 หรือสูงกว่าในอนาคต
DirectX Features
dxdiag.exe เป็น dx8vb.dll, dxdiagn.dll และ d3dx9_43.dll
วิธีที่ 2 ตรวจสอบผ่าน Adapter properties
1. คลิกขวาที่ Desktop เลือก Display Settings

2. ในหน้า Settings เลือก Display adapter properties

3. รุ่นการ์ดจอจะแสดงอยู่ในส่วน Adapter Type


Nvidia Geforce GTX
วิธีเปิด NVIDIA Control Panel
วิธีที่ 1 เปิดผ่าน Control Panel
1. ไปที่ Start พิมพ์ Control Panel
2. เลือกหมวด Appearance and Personalization จากนั้นเลือก Personalization
3. เลือก แผงควบคุมของ NVIDIA หรือ NVIDIA Control Panel
วิธีที่ 2 เปิดจากแถบไอคอน Taskbar
1. ไปที่ Taskbar ล่างขวา
2. หาไอคอน NVIDIA
3. คลิกขวาเลือก Open NVIDIA Control Panel
วิธีที่ 3 เปิดจากหน้าจอ Desktop
คลิกขวาในหน้า Desktop คลิกขวาเลือก NVIDIA Control Panel
การตั้งค่าการ์ดแสดงผลของ NVIDIA Control Panel

1.ไปที่แถบ Adjust Image with preview
- เลือก Use the advanced 3D image settings
2.ไปที่แถบ Manage 3D Settings *Quadro Only - ค่าเพิ่มเติมสำหรับผู้ใช้การ์ด Nvidia Quadro
*Application-controlled จะเป็นการใช้การตั้งค่าในตัวเกมส์
Ambient Occlusion ตั้งเป็น Quality
Anisotropic filtering ตั้งเป็น 16x หรือ ค่าสูงสุด (แนะนำ Application-controlled)
Antialiasing - FXAA ตั้งเป็น On (!! หากใช้ AutoCAD หรือ ทำงานลายเส้น ตั้งเป็น Off !!)
Antialiasing - Gamma correction ตั้งเป็น On
Antialiasing - Mode ตั้งเป็น Enhance the application Setting (แนะนำ Application-controlled)
Antialiasing - Setting ตั้งเป็น 64x CSAA หรือ ค่าสูงสุด (จะถูกปิดเมื่อใช้ค่า Application-controlled)
Antialiasing - Transparency ตั้งเป็น 8x (Supersample) หรือ ค่าสูงสุด
Buffer-fliping mode - Auto-select (Quadro Only)
CUDA - GPUs ตั้งเป็น All เพื่อเรียกการใช้งานร่วมกัน (The Sims 3 ไม่สนับสนุน SLI !)
DSR - Factors ตั้งเป็น Off (หากใช้การ์ดจอระดับสูง สามารถเลือก 2.00x หรือ 4.00x เพื่อเพิ่มความละเอียดในเกมส์ได้)
Enable overay - ตั้งเป็น On (Quadro Only)
Maximun pre-rendered frames ตั้งเป็น Use the 3D application setting
Open GL Rendering GPU ตั้งเป็น Quadro ชื่อรุ่น....ที่เราใช้งาน (Quadro Only) *สำหรับผู้ที่ทำงาน 3D Autocad / vray / Adobe AE / Blender
Multi-display/mixed-GPU acceleration ตั้งเป็น Multiple display performance mode
Power management mode - Prefer maximum performance (หากใช้โน๊ตบุ๊คแนะนำให้ตั้ง Adaptive)
Shader Cache ตั้งเป็น On (แนะนำให้เปิดหากใช้งานแอพพลิเคชั่น 3D)
Texture filtering - Anisotropic sample optimization ตั้งเป็น Off (ตั้งเป็น Off เมื่อเห็นแสงฟุ้งบนวัตถุ !)
Texture filtering - Negative LOD bias ตั้งเป็น Clamp ไม่อนุญาต
Texture filtering - Quality ตั้งเป็น High Quality (!! มีผลต่อการทำงานของการ์ดแสดงผลมาก !!)
Texture filtering - Trilinear optimization ตั้งเป็น On (หากมีผลข้างเคียงให้ปิดตัวนี้ !)
Threaded optimization ตั้งเป็น Auto (หากมี CPU หลายตัวแนะนำให้เปิดเพื่อดึงประสิทธิภาพ)
Triple buffering ตั้งเป็น Off เพื่อปรับปรุงรอยต่อของเส้นต่างๆ ในกราฟิกให้เรียบ (! หากตั้ง On ต้องเปิด Verticle Sync !)
Vertical Sync ตั้งเป็น Use the 3D application setting ช่วยปรับ refresh rate ให้เท่ากับจอภาพ (แนะนำให้ปิด หากจอไม่สนับสนุน)
Virtual Reality pre-rendered frames ตั้งเป็น Use the 3D application setting (หากใช้แว่น VR เล่นเกมส์ แต่ซิมส์ 3 ไม่รองรับ VR)
Stereo **ฟีเจอร์สำหรับการแสดงผล 3D Monitor และ แว่น 3D **
3.ไปที่แถบ Change resolution
Resolution ตั้งเป็น ค่าสูงสุด (native)
Refresh rate ตั้งเป็น 60 Hz หรือ 75 Hz หรือ 144Hz (ตามความสบายของตา และ ขีดความสามารถของจอภาพ)
Color depth ตั้งเป็น 32-bit
**หากหน้าจอไม่สามารถแสดงได้ หรือ ไม่ได้สัดส่วน สามารถลดลงมาได้ หรือ หากหน้าจอมืด สามารถรอเวลานับถอยหลังคืนค่าเดิมได้
**การตั้งค่า Refesh Rate ที่สูงจะช่วยให้สบายตามากยิ่งขึ้น ทำให้ไม่ปวดตา แต่หาก ค่าความถี่ต่ำ หรือ สูงเกินไป อาจทำให้ปวดตาได้
ทั้งนี้หากเปลี่ยนมาใช้ 75Hz แล้วการแสดงผลมีปัญหา ทำให้ปวดตามากยิ่งขึ้น สามารถกลับมาใช้ 60Hz เหมือนเดิมได้ ซึ่งหน้าจอเกมส์มิ่งรุ่นใหม่จะสามารถ
รีเฟรชได้ถึง 144Hz
4.ไปที่แถบ Adjust desktop color settings
4.1 ส่วน Choose how color is set
ติ๊กเลือก Use NVIDIA Settings (ค่า Default)
Brightness ตั้งเป็น 50% (ค่า Default)
Contrast ตั้งเป็น 50% (ค่า Default)
Gamma ตั้งเป็น 1.00 (ค่า Default)
4.2 ส่วน Apply the following enhancements
Digital vibrance ตั้งเป็น 50% (ค่า Default)
Hue ตั้งเป็น 0 (ค่า Default)
5.กด Apply แล้วปิด

AMD Radeon Graphics
วิธีเปิด Catalyst Control Center
วิธีที่ 1 เปิดจากเมนู Start
1. ไปที่ Start
2. พิมพ์ AMD Radeon Settings
3. เปิด AMD Radeon Settings
วิธีที่ 2 เปิดจากแถบไอคอน Taskbar
1. ไปที่ Taskbar ล่างขวา
2. หาไอคอน Radeon
3. คลิกขวาเลือก AMD Radeon Settings
วิธีที่ 3 เปิดจากหน้าจอ Desktop
คลิกขวาในหน้า Desktop คลิกขวาเลือก AMD Radeon Settings
การตั้งค่าการ์ดแสดงผล AMD Radeon
Radeon Software Crimson Edition

1. เปิด Radeon Settings
2. ไปที่ Gaming -> Global Settings
Anti-aliasing Mode ตั้งเป็น Use application settings
Anti-aliasing Method ตั้งเป็น Supersampling
Morphological Filtering ตั้งเป็น On
Anisotropic Filtering Mode ตั้งเป็น Use application settings
Texture Filtering Quality ตั้งเป็น High quality
Surface format optimization ตั้งเป็น On
Wait for Vertical Refresh ตั้งเป็น Off, unless application specifies
OpenGL Triple Buffering ตั้งเป็น Off (! หากตั้ง On ต้องเปิด Verticle Sync !)
Shader Cache ตั้งเป็น AMD Optimized
Tessellation Mode ตั้งเป็น AMD Optimized
Catalyst Control Center

1. เปิด Catalyst Control Center
2. ไปที่ Desktops and Displays >> Desktop Management >> Desktop Properties
- Desktop area สูงสุด
- Color Quality สูงสุด
- Refresh Rate สูงสุด
3. ไปที่ Desktops and Displays >> Desktop Management >> Desktop Color
- Gamma 1.0
- Brightness 0
- Contrast 100
4. ไปที่ Desktops and Displays >> Gaming >> Image Quality >> Anti-Aliasing
- ปรับสูงสุด
5. ไปที่ Desktops and Displays >> Gaming >> Image Quality >> Anti-Aliasing Mods
- ปรับไปที่ Quality สุด
6. ไปที่ Desktops and Displays >> Gaming >> Image Quality >> Anisotropic Filtering
- ปรับสูงสุด

Intel HD Graphics
วิธีเปิด Intel HD Graphics Control Panel
วิธีที่ 1 เปิดจากเมนู Start
1. ไปที่ Start
2. พิมพ์ Intel HD Graphics Control Panel
3. เปิด Intel HD Graphics Control Panel
วิธีที่ 2 เปิดจาก Control Panel
1. ไปที่ Control Panel > All Control Panel Items
2. หาไอคอน Intel HD Graphics Control Panel (แผงควบคุม HD Intel Graphics)
3. เปิด Intel HD Graphics Control Panel (แผงควบคุม HD Intel Graphics)
วิธีที่ 3 เปิดจากหน้าจอ Desktop
คลิกขวาในหน้า Desktop คลิกขวาเลือก Graphics Properties (คุณสมบัติกราฟิก)
การตั้งค่าการ์ดแสดงผลของ Intel HD Graphic


1. ไปที่แถบ Display การแสดงผล
1.1 การตั้งค่าทั่วไป (General Settings)
- Display การแสดงผล ตั้งเป็น Digital Display
- Resolution ความละเอียด ตั้งเป็น ค่าสูงสุด
- Color Depth ค่าสี ตั้งเป็น 32 Bits
- Refresh Rate อัตรารีเฟรช ตั้งเป็น 60Hz หรือ 75Hz หรือ 144Hz (ตามความสบายของสายตา)
คำแนะนำ: หากท่านใช้โน๊ตบุ๊ค หรือ แล๊บท๊อป ให้เลือก Display เป็นโหมด Build-in Display ส่วน ท่านที่ใช้จอภาพแบบแยกส่วนต่อเข้ากับโทรทัศน์ให้เลือกโหมดให้เลือก Monitor ส่วนทานใดที่ใช้จอ LCD หรือ LED ให้ใช้โหมด Single Display (หากต่อ 2 จอให้ใช้ Multiple Display)
1.2 การแสดงผลหลายหน่วย (Multiple Display)
- Operating Mode โหมดการทำงาน ตั้งเป็น Single Display
- Primary Display จอแสดงผลหลัก
- Second Display จอแสดงผลรอง
- Positioning เลือกหน้าจอที่ต้องการใช้งาน
(หากท่านมีมากกว่าหนึ่งจอ ท่านสามารถเลือกใช้โหมด Extended Desktop เพื่อรวมหน้าจอให้กว้างขึ้น หรือใช้โหมด Clone Displays เพื่อทำให้หลายจอ แสดงภาพเดียวกัน ส่วนท่านใดที่ใช้จอแสดงผลเดียวให้เลือก Single Display)
1.3 การเพิ่มประสิทธิภาพสี (Color Enhancement)
- Color สี เลือก All Colors
- Brightness ความสว่าง ตั้งเป็น 0
- Contrast ความเข้ม ตั้งเป็น 50
- Gamma แกมม่า ตั้งเป็น 1.0
- Hue สี ตั้งเป็น 0
- Saturation ความอิ่มตัว ตั้งเป็น 0
2. ไปที่แถบ 3D
- ติ๊กเลือก Custom Settings กำหนดเอง
- Texture Quality ตั้งเป็น High Quality
- An-isotropic Filtering ตั้งเป็น 16X (แนะนำ Use Application Settings)
- Vertex Processing ตั้งเป็น Enable Software Processing
- Vertical Sync ตั้งเป็น Application Settings
3. ไปที่แถบ Power
- ส่วน Power Plains
- เลือก Maximum Performance ประสิทธิภาพสูงสุด
4. กดตกลง OK
การตั้งค่า Graphics เกมส์ซิมส์ 3 ใน Options (เน้นคุณภาพ)

คำเตือน: หากปรับแล้วภาพเกมส์มีอาการกระตุก ให้ปรับ Edge Smoothing ลดลงตามความต้องการ หรือปิดการใช้งาน
* Enable Object Hiding จะซ่อนเฟอร์นิเจอร์ในชั้นอื่นๆ ยกเว้นชั้นที่ถูกเลือก สามารถให้แสดงได้โดยเลือก Disable เหมาะกับการ์ดจอที่มีแรมมากกว่า 2GB
ปัญหา ต้นไม้แสดงผลเป็นก้อนสี่เหลี่ยม

สาเหตุ
- การตั้งค่า Anti-aliasing ผิดพลาด
- เกมส์ The Sims 3 ไม่รองรับระบบกรองรอยหยักแบบ Multi sampling
วิธีแก้ไข
- สำหรับ Nvidia ไปที่ Nvidia Control Panel
Manage 3D Settings -> Antialiasing - Transparency ตั้งเป็น 8x (Supersample) หรือ ค่าสูงสุด
- สำหรับ AMD Radeon ไปที่ Radeon settings
Gaming - > Global graphics -> Anti-aliasing Method ตั้งเป็น Supersampling
ปัญหา แสงฟุ้งในเกมส์ (Glow lighting graphic)

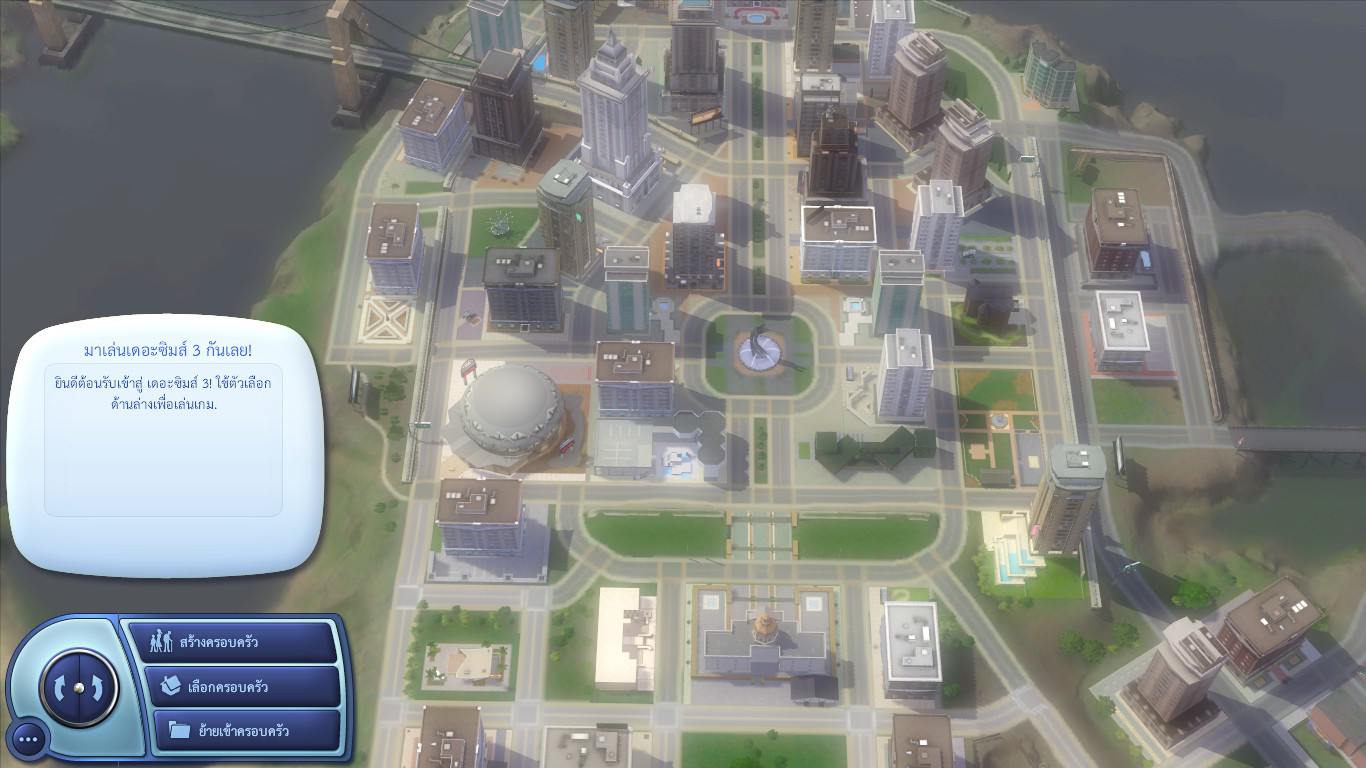
ขอบคุณภาพจากคุณ jacelyn
สาเหตุ
- เกมส์ The Sims 3 กราฟฟิก texture ไม่รองรับการบีบอัด Anisotropic
- การตั้งค่าการ์ดแสดงผลผิดพลาด
วิธีแก้ไข
- ไปที่ Nvidia Control Panel ส่วน Manage 3D settings -> Restore ค่า
- ตรวจสอบให้แน่ใจว่า ตัวเลือก Texture filtering - Anisotropic sample optimization ตั้งเป็น Off

LCD vs LED

LED-backlit คือ จอภาพที่ใช้ไฟ panel แบบ LED (Light-Emitting Diode) เป็นแหล่งกำเนิดแสง ซึ่งก่อนหน้านี้ จอภาพของ notebook จะใช้ LCD (Liquid Crystal Display) ที่มีหลอด blacklight เป็นแหล่งกำเนิดแสง ความแตกต่างของทั้งสองแบบ คือ แบบ LED จะประหยัดพลังงานมากกว่า ให้สีที่สมจริง และเที่ยงตรงกว่า และอายุการใช้งานนานกว่าแบบ CCFL แบบเก่า และ LCD

ซึ่งปัจจุบันจอ LED มี Panel หลากหลายประเภทตามการใช้งาน เช่น panel LED ประเภท IPS จะให้การแสดงสีที่เที่ยงตรง และมีมุมมองที่กว้าง หรือ TFT ที่จะให้สีสดสมจริง เป็นต้น และ จอภาพแบบโค้งรุ่นใหม่ๆ จะใช้แผ่น OLED (Organic Light Emitting Diode) ในการแสดงผล ซึ่งมีลักษณะคล้ายแผ่นฟิลม์มีสีใส สามารถแสดงสีได้สมจริงมากขึ้น และ ประหยัดพลังงานสูง
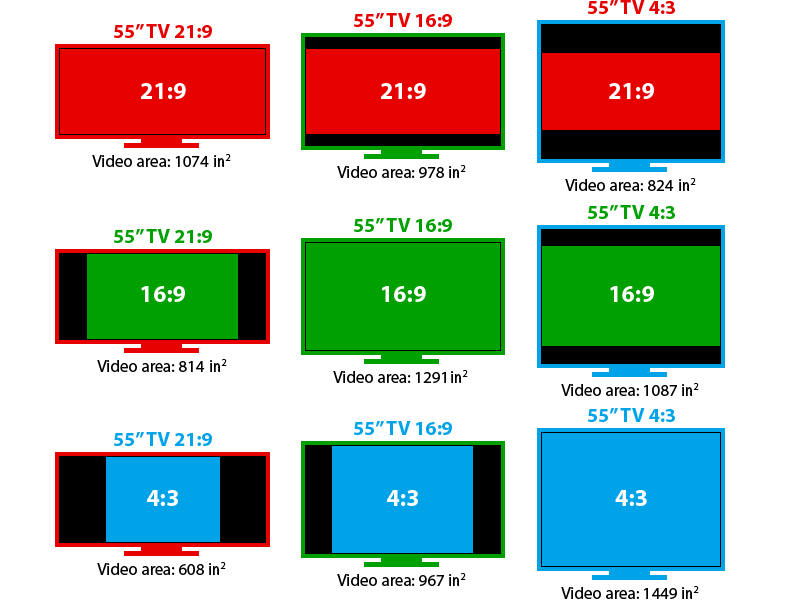
16:9 aspect ratio คือ อัตราส่วนของจอ กว้าง:สูง = 16:9 เช่น 1920x1080 หรือ 3840x2160 ในช่วงแรกที่ notebook แบบจอ widescreen เริ่มได้รับความนิยม รวมถึง LCD Monitor ด้วย จะมีอัตราส่วน 16:10 ก็ที่ความละเอียดสูงสุดที่ 1280x800, 1440x900 , 1680x1050 ,1920x1200

ความแตกต่างระหว่าง Full HD กับ HD Ready ?


คำว่า Full HD จะใช้กับจอที่มีความละเอียด native resolution 1920x1080 (1080p) เท่านั้น
คำว่า HD Ready จะใช้กับจอที่มีความละเอียดต่ำกว่า Full HD ไม่ว่าจะเป็น 1366x768 หรือ 1024x768 หรือ 1280x720
โดยปกติจอภาพที่เป็น HD Ready สมัยนี้จะรองรับสัญญาณ Full HD หมายถึง คุณสามารถป้อนสัญญาณ 1080p เข้าไปให้จอได้ จอก็จะทำการลด scale ให้เหลือแค่ native resolution ของจอนั้นๆ เช่น คุณป้อน 1920x1080 เข้าไป ถ้าจอของคุณเป็น Pana PV8 ก็จะทำการ
ลด scale ภาพจาก 1920x1080 pixels เหลือ 1024x768 pixels
แต่ ถ้าจอคุณเป็น Plasma PS50A650 ซึ่งเป็น Full HD แล้วคุณป้อนสัญญาณ 720p (1280x720) เข้าไป จอก็ทำหน้าที่ เพิ่ม scale จาก 720p เป็น 1080p เท่ากับ native resolution ของหน้าจอจริงๆ
ในกรณี ลด cale ภาพ คงไม่ค่อยมีปัญหาอะไร เพราะเป็นการลดเส้น รายละเอียดภาพจะหายไป แต่ยังมีความคมชัดอยู่ ซึ่งหลายๆ คนพอจะรับได้ แต่กรณี เพิ่ม scale หรือ upscale ภาพ บางคนถามว่าแล้วมันจะชัดหรือ? ผมก็ต้องบอกว่าต้องดูว่าวงจร upscale จากที่ไหนดีกว่ากัน
จากที่ไหน? หมายถึงอะไร? ปกติตัวทีวีเองจะมีวงจร upscale อยู่ เครื่องเล่น DVD รุ่นใหม่ๆ ก็มีวรจร upscale อยู่ (ที่เขียนว่า สามารถปล่อยสัญญาณ 1080p ผ่านสาย HDMI หรือ component นั่นแหละครับ) พอถึงตอนนี้ คุณๆ ก็ต้องลองเองแล้วล่ะครับว่า วงจรตัวไหนดีกว่ากัน
1. ปล่อยสัญญาณ 1080p จากเครื่องเล่น DVD จอก็จะไม่อัพให้
2. ปล่อยสัญญาณ 576p หรือ 480p จาก DVD จอก็จะอัพให้
แล้วก็เกิดคำถามขึ้นสำหรับบางคนว่า
1.ซื้อทั้งทีไม่ซื้อ Full HD ไปเลย??
-ผมต้องขอบอกก่อนเลยครับว่าอันนี้อยู่ที่งบของแต่ละคนและพื้นที่ใช้สอยครับถ้าห้องคุณเล็กไม่ใหญ่แต่ยัดสัก 40นี้วขึ้น ต่อให้เป็นFull HDผมบอกได้เลยครับนอกจากเกะกะแล้วคุณจะได้ภาพที่โคตรแย่เลยครับ :-แต่ถ้าห้องพอเหมาะเอาแค่LCD 32" ก็พอครับFull ก็ได้ไม่ Full ก็ได้ไม่เห็นความแตกต่าง และจอ LCDTV 32" เดี๋ยวนี้ หากไม่ FullHD ก็ยังรองรับ 1080p นะครับ ผ่านทางช่อง HDMI หมายความว่า จอรุ่นที่เป็นHD Ready แม้ native จะไม่ใช่ 1920 x 1080p ก็ตาม อาจจะเป็นแค่ 1366 x 768 แต่เมื่อต่อผ่าน HDMI มันสามารถ upscale ให้แสดงผล 1080p ได้ครับ เหมาะกับการดูหนังประเภท blu-ray หรือเล่นเกมที่แสดงผล 1080p ได้ครับ คอนเฟิร์ม !!
แม้จะไม่ใช่ FullHD โดย native มันเองก็ตาม แต่ก็แสดงผล 1080p เมื่อเทียบกับจอ FullHD จริงๆ ในหลายๆ ยี่ห้อ ในขนาดจอเท่ากัน อาจจะแสดงผลได้ดีกว่าด้วยซ้ำไปครับ ในแง่ความอิ่มของสี ความเป็นธรรมชาิติของภาพและสีสันโทนเนื้อของคน การปรับแต่งสีได้มากกว่า และอิสระกว่าครับ เพราะฉะนั้นถ้าไม่ได้ซื้อใหญ่อาไรมากมายแค่32"บ้านๆไม่อยากเสียเงินเยอะก็ไม่จำเป็นต้องเล่น Full HD ครับ
2.HD Ready กับ Full HD มันต่างกันตรงไหน
ครับถ้าบอกว่า hd ready สามารถ ปรับไปแสดงที่ 1080p อะคับ
-FULL HD เป็นหน้าจอที่มีจำนวน Pixel แบบ FULL HD จริงๆ ครับคือ 1920x1080 จุด คือถ้ารับสัญญาณ FULL HD มาก็จะแสดงผลได้เต็มรายละเอียดครับ
หน้าจอ HD Ready เป็นหน้าจอ WXGA ธรรมดา มีจำนวน Pixel อยู่ที่ 1366x768 จุด ที่มันบอกรองรับ 1080p ได้นั้นก็เกิดจากการรับสัญญาณภาพแบบ FULL HD มาแล้วก็ย่อขนาดให้เท่ากับจำนวนพิกเซลที่จอสามารถรับได้ครับ
เทคโนโลยีการแสดงผล 4K

ปัจจุบันเทคโนโลยีจอภาพได้พัฒนาไปไกลถึง 4K แล้ว โดยมีความละเอียดหน้าจอเป็น 4 เท่าของ Full HD โดยในอัตราส่วน 16:9 จะมีความละเอียดที่ 3840x2160 ที่ 60Hz ซึ่งมีหลากหลายยี้ห้อ และขนาดหน้าจอ ตามการใช้งาน ทั้งนี้การ์ดจอรุ่นใหม่ๆ ก็รองรับความละเอียดระดับ 4K แล้วเช่นกัน
ขอบคุณข้อมูลจาก http://play3thai.com/forums/index.php?topic=14118.0
**การตั้งค่าทั้งหมดนี้ได้มีการทดสอบ และรับรองแล้วว่าทำให้กราฟิกของเกมส์แสดงผลออกมามีคุณภาพสูงสุด โดยไม่มีผลข้างเคียง หรือ ทำให้การ์ดแสดงผลเสียหายแต่อย่างไร แต่จะส่งผลต่อ FPS ของเกมส์ได้ ทั้งนี้ขึ้นอยู่กับประสิทธิภาพของการ์ดจอด้วย

 เข้าได้ทุกคน
เข้าได้ทุกคน 

 Dark_Stalker
Dark_Stalker aumlovethesim3
aumlovethesim3





 NVIDIA โอเวอร์คล็อก ภายในตัว Control Panel ได้เลยจริงเปล่า ง่ะ ไม่รู้วิธีปลดล็อค
NVIDIA โอเวอร์คล็อก ภายในตัว Control Panel ได้เลยจริงเปล่า ง่ะ ไม่รู้วิธีปลดล็อค 

 ปั้มเนียน
ปั้มเนียน









 ผมใช้ NVIDIA การดจอของ intel บางอันผมต้องจินตนาการเอาเลยทีเดียว รวบรวมข้อมูลทุกเว็บมา เยอะพอสมควร แต่ของ redeon นี่ ข้อมูลน้อยมาก เพราะ ไม่ค่อยมีใครนำมาเสนอกัน อืม ถ้ามีเวลาว่างงั้น ขอรบกวนถ่ายรูปหน้าตา และ user interface ต่างๆ ของ Catalyst Control Center ส่งมาทาง pm ทีครับ
ผมใช้ NVIDIA การดจอของ intel บางอันผมต้องจินตนาการเอาเลยทีเดียว รวบรวมข้อมูลทุกเว็บมา เยอะพอสมควร แต่ของ redeon นี่ ข้อมูลน้อยมาก เพราะ ไม่ค่อยมีใครนำมาเสนอกัน อืม ถ้ามีเวลาว่างงั้น ขอรบกวนถ่ายรูปหน้าตา และ user interface ต่างๆ ของ Catalyst Control Center ส่งมาทาง pm ทีครับ 























